The current user will be able to see only the reports that they have permission to view. For example, if a user has access privileges to just the Accounting department, they would not have access to reports created for those at higher organizational levels. Access levels were set up at the Security tab in the Directory database.
Using the current user's email address, the Report Portal screen contains a table that displays reports created for that user. When a user enters the Report Portal, the reports displayed are only those they have permission to view.
Note: The Report Portal option appears on the Reports/Exports menu screen only when the current user has reports available at the Report Portal.
If the Login option (security option) is turned on you will have to log in, before accessing the list of reports in Report Portal:
Screen display on multiple devices
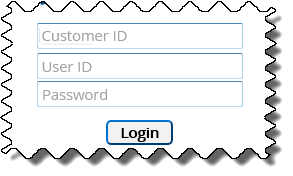
The display screen shown above is in a 'landscape' screen orientation (e.g. viewed via a computer)
The display screen shown below is in a 'landscape' screen orientation for a phone/tablet tilted to its side (screen viewed horizontally).
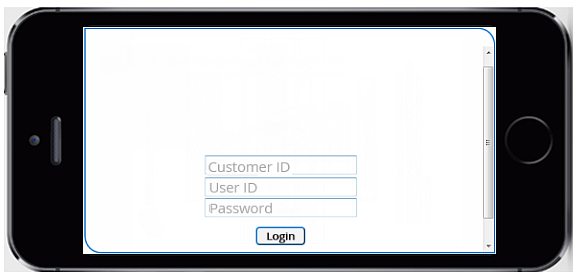
Note: the bottom of the screen might show system notifications such as outages for maintenance etc.
The login display screen shown below is in a 'portrait' screen orientation (e.g. a phone that is viewed vertically - normal view).
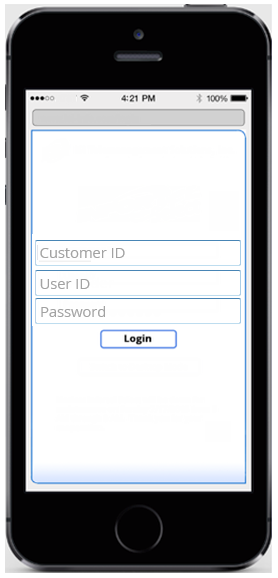
To login (either in portrait or landscape orientation), perform the following:
Note: The Customer ID text box appears only in multi-client systems
Note: If the login option is turned off, Report Portal will go directly to the report list screen.
The display screen shown below is in a 'landscape' screen orientation (e.g. viewed via a computer)
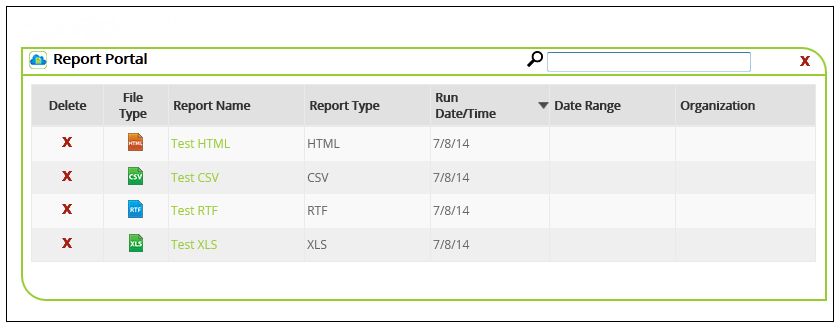
The display screen shown below is in a 'landscape' screen orientation for a phone/tablet tilted to its side (screen viewed horizontally).
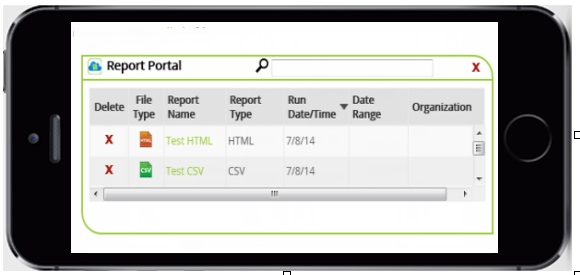
To use the Report Portal screen (landscape orientation), perform the following:
Note: There is
a search icon ![]() and a search text field at the top of
the screen. You can perform a dynamic search that will look at all the
columns in the grid for the search text.
and a search text field at the top of
the screen. You can perform a dynamic search that will look at all the
columns in the grid for the search text.
To display a report, click the report file name in the Report Name column and it will appear in the format specified when it was created (as shown in the File Type column).
To delete a report, perform the following:
Click the delete button![]() in the
row of the report you want removed e.g. Test HTML.
in the
row of the report you want removed e.g. Test HTML.
The following message will appear to confirm the delete
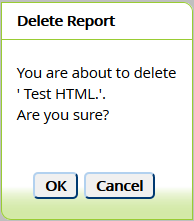
To sort the table, click one of the following column headers:
Note:
Next to the column headers is an ascending / descending order sort icon
![]() for sorting columns.
for sorting columns.
Report Name
Report Type
Run Date/Time
Date Range
Organization
Report Name: This column displays the name of the report that was specified when it was created (e.g., My Exec Summary Report). You can sort the table by clicking on the Report Name column header.
Report Type: This column displays the type of report (e.g., Executive Summary) that was specified when it was created. You can sort the table by clicking on the Report Type column header.
Run Date/Time: This column displays the date the report was created. You can sort the table by clicking on the Run Date column header.
Date Range: This column displays the date range of the data included in the report. You can sort the table by clicking on the Date Range column header. When sorting by Date Range, the first date in the range determines how the column is sorted.
Organization(s): This column displays the organizational levels defined at the E-mail Merge tab that will receive the report. If a report was not generated using the E-mail Merge tab, the column will be blank.
Click for more information on the
E-mail Merge tab.
The display screen shown below is in a 'portrait' screen orientation (e.g. a phone that is viewed vertically - normal view).
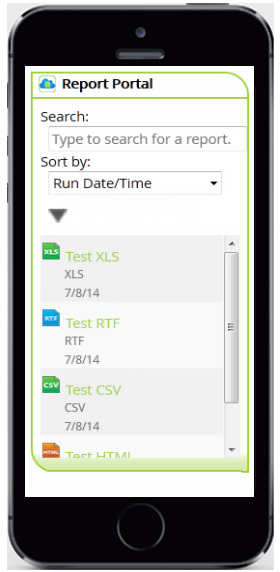
To use the Report Portal screen (portrait orientation), perform the following:
Note: There is a search text field at the top of the screen. You can perform a dynamic search for the following text fields: Report Name, Report Type and Organization.
Note: There is Sort by field that has the following sort drop down list:
Report Name
Report Type
Run Date/Time
Date Range
Organization
Note: Below the
sort field is an ascending / descending sort control 
To display a report, click the report file name e.g. Test XLS and it will appear in the format specified when it was created (as shown in the icon depicting the file type).
Note: Each set of report information contains the following: