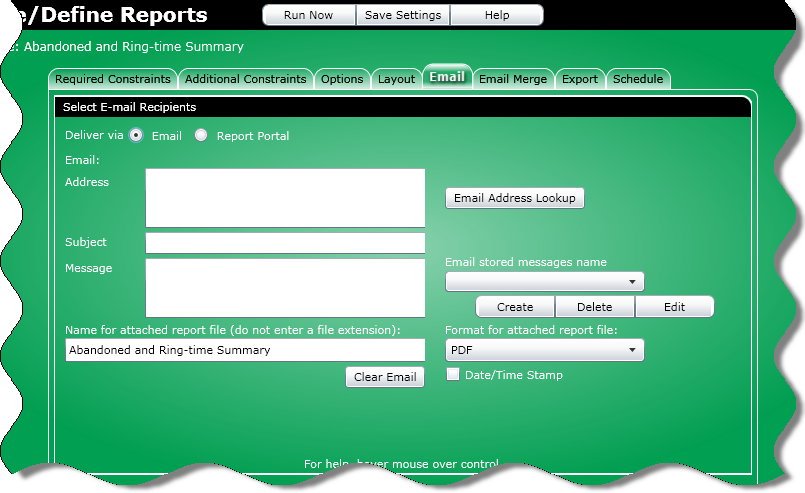
At the E-mail tab, you can:
Email a report or, using the Report Portal, email a message informing the recipient a report is available
Select recipients' names and e-mail addresses from those stored in the Directory database
Attach a saved or newly created message to the e-mailed report
Specify a format for the e-mailed report
Note: In order for an email to be delivered, a schedule must be set up. For more information on setting up a schedule, please refer to the Schedule Tab topic.
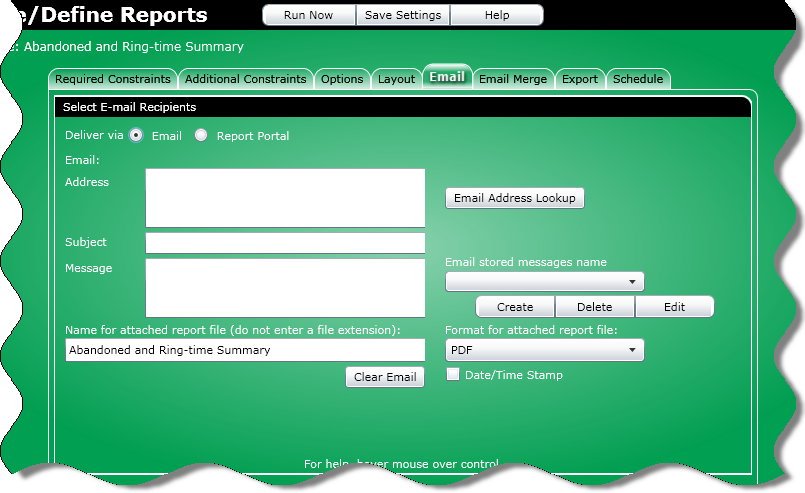
To work with the Email tab, perform the following:
Select one of the delivery methods from the top of the Email tab:
Click the Deliver via Email option button to send the report in an email to the specified recipients
Click the Deliver via Report Portal option button to send an email to selected recipients informing them that a report has been generated. The email will contain a link that will send the recipient to the Report Portal where they can view the report.
Note: If you select the Deliver via Report Portal option, the Subject and Message text boxes as well as the Email Stored Messages Names list box are disabled.
Note: The Deliver via Report Portal option button appears only when the Report Portal option is installed.
Click for more information on the Report Portal.
Enter the recipient's email address in the Address text box. If there are multiple recipients, separate each address with a semi-colon.
Tip: You can click the Email Address Lookup button to open a Select Addresses to Include screen where you can search for email addresses.
Enter the topic of the report in the Subject text box. This is an optional field and has a maximum of 75 characters.
Note: The Subject text box is disabled if the Deliver via Report Portal option is selected.
Enter a message that will be attached to the report in the Message text box. This is an optional field and has a maximum of 255 characters. See below on how to include a message that's already created using the Email stored messages name list box.
Note: The Message text box is disabled if the Deliver via Report Portal option is selected.
Alternatively, you can select a previously created message from the Email Stored Messages Names list box that will be attached to the report. Click below for more information on creating and maintaining stored messages:
Note: If a report is to be delivered using the Report Portal, the message entered at the Report Portal Options dialog box will override the message specified at the Stored Message dialog box.
In the Name for Attached Report File text box, enter the file name of the report without specifying an extension. When you select a file export format from the adjacent list box, this will determine the extension added. The default file name is the saved name of the report. The only symbols allowed are alphanumeric characters, dashes, or hyphens.
From the Format for Attached Report File list box, select how you want the report formatted. The selected format determines the extension of the file name specified in the Name for Attached Report File text box. The available formats are:
PDF (default)
RTF
HTML
XLS (Excel '95 - 2003 - maximum of 65,000 records)
Note: The XLS output format is only available in text reports. Reports that contain both text and graphics will not include the graphics portion of the report when generated. Reports that are exclusively graphics will not include the XLS option.
XLSX (Excel 2007 and newer - maximum of 2 million records)
Note: The XLSX output format is only available in text reports. Graphical reports and reports that contain both text and graphics do not include the XLSX option.
If you are working with an export design created in Report Designer, the following will apply:
This list box is labeled as "Format for attached export file"
The only format available is the one specified at the Formatting tab of Report Designer when the export design was created
Click the Date Time Stamp check box to have the date and time appended to the file name as: FILENAMEYYMMDDHHMMSS (the specified file name, year, month, date, hour, minute, second).
Click the Clear Email button to restore all settings you specified to the default settings.